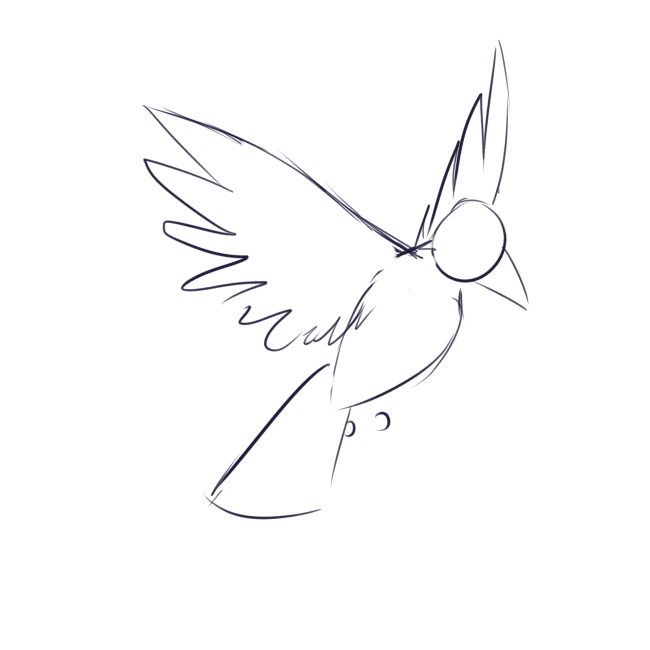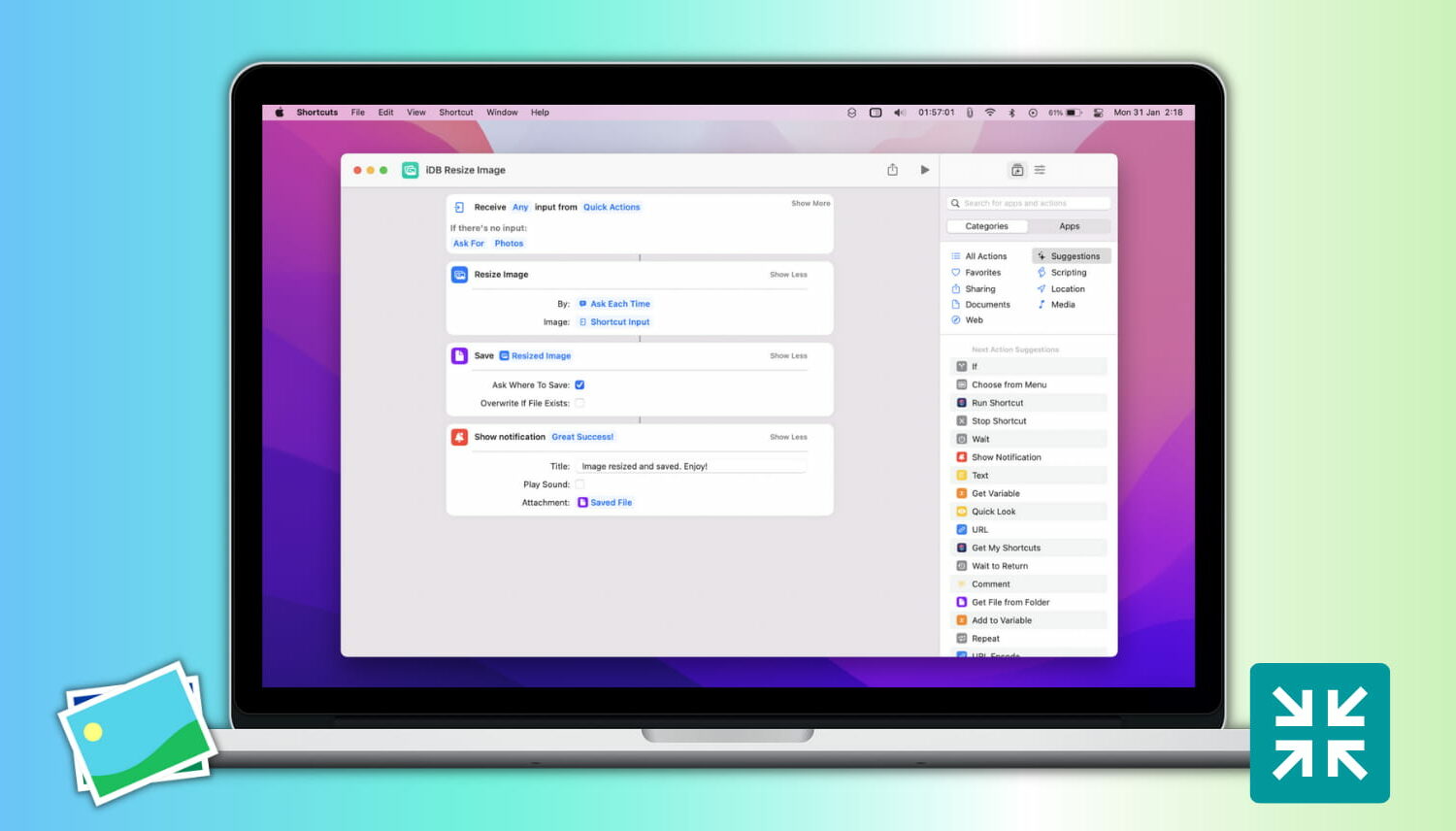In my daily work, I manipulate a lot of photos and images. Sometimes in daily tasks I need resizing some images to either reduce their size or make sure they fit right on the site.
There are many different ways you can quickly resize several images at once on your Mac. You can use an Automator workflow or download one of the many apps available to do that job. Or, if you want to quickly resize several images on Mac on the fly without too much trouble, you can simply follow one of the three methods below.
How to batch resize pictures on Mac using Preview
1) Select all the images you want to resize.
2) Right-click on them and select Open With > Preview.
3) In Preview, go to Edit > Select All.
4) Once all images are selected, go to Tools > Adjust Size.
5) Enter the width or height value to resize the photos to your liking. If you’re only going to resize the width, for example, make sure “Scale Proportionally” is selected. This will ensure that your images are proportionally resized. Take a minute to explore all the options here.
6) Click Ok. The images are resized and saved to the original location by replacing the original files.

That’s all there is to it. If you’re batch resizing images regularly, I’d also suggest the following two methods, which may prove to be more straightforward and will save you the trouble of repetitive tasks.
Use image resizing websites
Also, you can resize images that don’t have any sensitive information using online sites like squoosh.app. The entire process is quick and easy.
I have been using squoosh.app for multiple years to resize screenshots and images.
Image resizing on Mac
Finally, you can also open Mac’s App Store and search for “resize image” to see free and paid apps that help you execute this task.